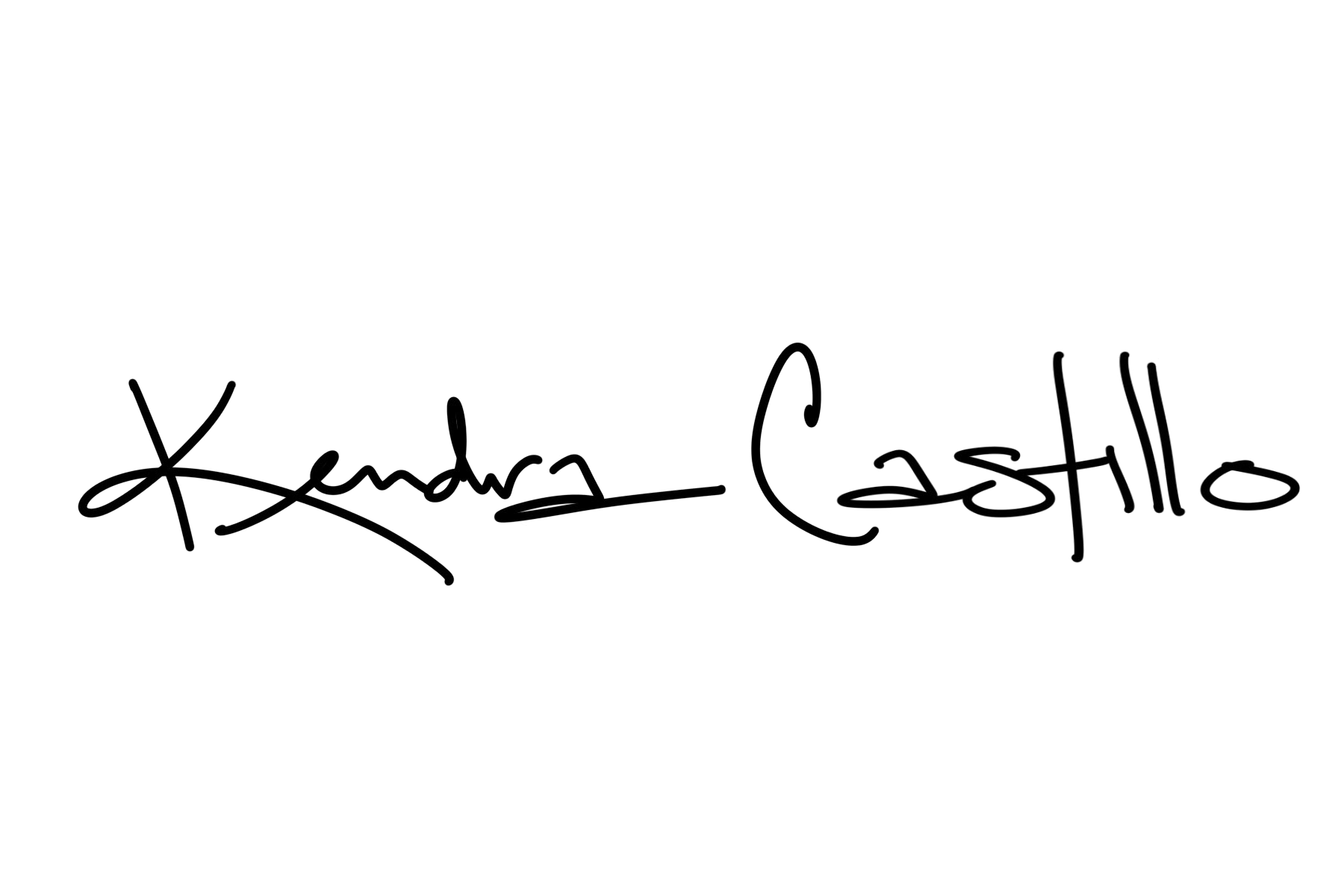TV Art download tips:
Helpful tips for displaying your new tv art ↓
-
These links will help you step by step to upload your perfectly sized art background to your samsung frame tv using the app or a USB
→ Quick Links: using USB: https://tinyurl.com/46hfptrnOR https://www.youtube.com/watch?v=Lew-wp2rm4g
OPTION 1:
Step 1: You can download the files to a USB thumb drive using a computer and install the files directly into the TV itself through the USB port at the bottom of the screen or in your samsung box.
Step 2: Click the power button to access the art section, then click “up” on remote to access options. Then click on “Samsung collection” and select “my collection.” Next click up on remote an select “usb”
Step 3: Then select my art download and SAVE. You can then decide to select a mat or no mat option!
OPTION 2:
Purchase tv art background, then check your email where I’ll send you a link so you can download your new art
Before you start:
Install the free Samsung 'SmartThings' app on your phone
Connect your phone and TV to same Wifi network
To display art on your TV:
1. Create a 'Frame TV Art' folder on your phone
2. Download art files into this folder
3. In the SmartThings app, select your TV
4. Go to 'Art Mode'.
5. Add your photos from your Frame TV Art folder
6. Adjust the display to your liking
7. Admire your new artwork!
-
DISPLAY ART WITH AN EXTERNAL USB:
Simply copy your folder of digital art onto a flash drive, then plug it into your TV’s USB port–mine is accessible on the side of the TV. This should automatically launch the TV’s photo viewing app, and you will be able to start a slideshow or a select a photo to view. (The specific steps may vary depending on your TV.)
If you navigate away from the photo viewing app and need to relaunch it, simply unplug the flash drive, and then plug it in again.
Tip: adjust the display brightness to reduce glare and create a more realist print look.
DISPLAY WITH A ROKU:
Upload photos or art images to a gallery in Google Photos
Install the Photo View channel.
Open Photo View and follow the prompts to sign in with your Google account.
Choose an album with the images you want to display.
Set Photo View as Roku’s screen saver
Adjust the amount of time before the screensaver starts from Roku’s settings. Click Settings > ScreenSaver > Change Screensaver > PhotoView option. Settings > ScreenSaver > Change wait time.
DISPLAY ART WITH FIRE TV:
Upload your photos to an Amazon Photos collection
On Fire TV, click Display and Sounds > Screensaver
Click Current Screensaver and select you photo collection
DISPLAY ART WITH APPLE TV:
Add your digital artwork to an album in Photos on Mac
Tap the up arrow and create a Shared Album
Open the Photos app on Apple TV, then swipe to the Shared category in the menu. (If you don’t see the Shared category, go to Settings > Users and Accounts > iCloud and turn on Shared Albums.)
Select your shared album, then select Set as Screen Saver and confirm.
DISPLAY ART WITH CHROMECAST:
Upload photos or art images to a gallery in Google Photos.
Plug your Chromecast device into the USB port on your TV.
Choose that Google Photos Album in Ambient settings.
Open the Google Home app and find your Chromecast device.
Click on Chromecast > Ambient mode > Art Gallery